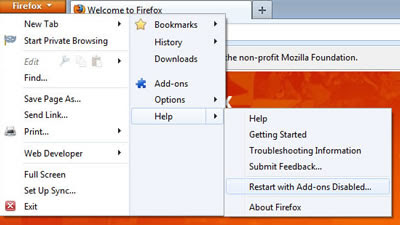If opening a browser you find out that your default search has been changed to Babylon search, and that your browser now has the Babylon toolbar, then a recent application you just installed has been bundled with an installer for this sneaky toolbar and browser extension for Firefox, Chrome and IE.
You can follow this guide from a Babylon support page on how to remove the unwanted application and extensions that it has installed on Firefox and Chrome and Internet Explorer.
After following the guide, try to install and run Spybot ( a malware removal tool ) to remove registry entries that Babylon has created or changed.
I found that after doing the removal of the applications associated with Babylon, uninstallation of browser extensions and running Spybot, Firefox still had some settings that remained from the Babylon software, which resurfaced after updating Firefox to a newer version. One of things that resurfaced was that my search bar was using Babylon again. To remove these settings, what I did was to reset Firefox to its default settings. You can do this by:
Important note: Resetting Firefox will remove all the things that have been accumulated by Firefox, including history, saved site passwords, etc.
Click on the Firefox menu button and navigate to Help > Restart with Addons Disabled.
On the popup box, select Restart.
Once Firefox starts up again, it will open another dialog box. Select Reset Firefox. Confirm that you really want to reset by clicking on Reset Firefox for the second time.
Once Firefox starts up again, you will be given the first run screen, as if you have just reinstalled Firefox.